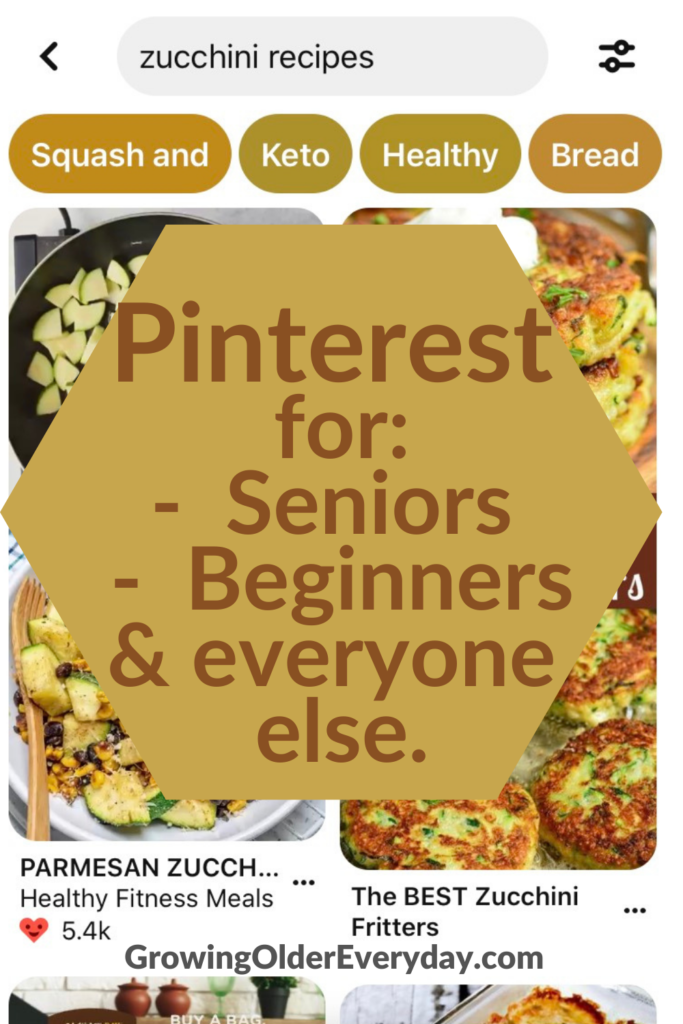Pinterest has been around since 2010. It was created for people to share their ideas for projects and interests. Projects can be anything from how to build a potting table for your yard to how to clean your house in 15 easy steps. There are also businesses that use Pinterest to promote their products, so you may end up finding things that you would like to purchase when you are perusing through Pinterest. I use Pinterest for my blog, but also for myself personally. It’s the personal use that we will be focusing on in this training in Pinterest for Seniors, Beginners, and everyone else.
Do you have a Pinterest account? Would you like to learn the basics of using Pinterest and have it make your life easier? That is what I will be teaching you today. Get ready to start pinning.
Why Pinterest now?
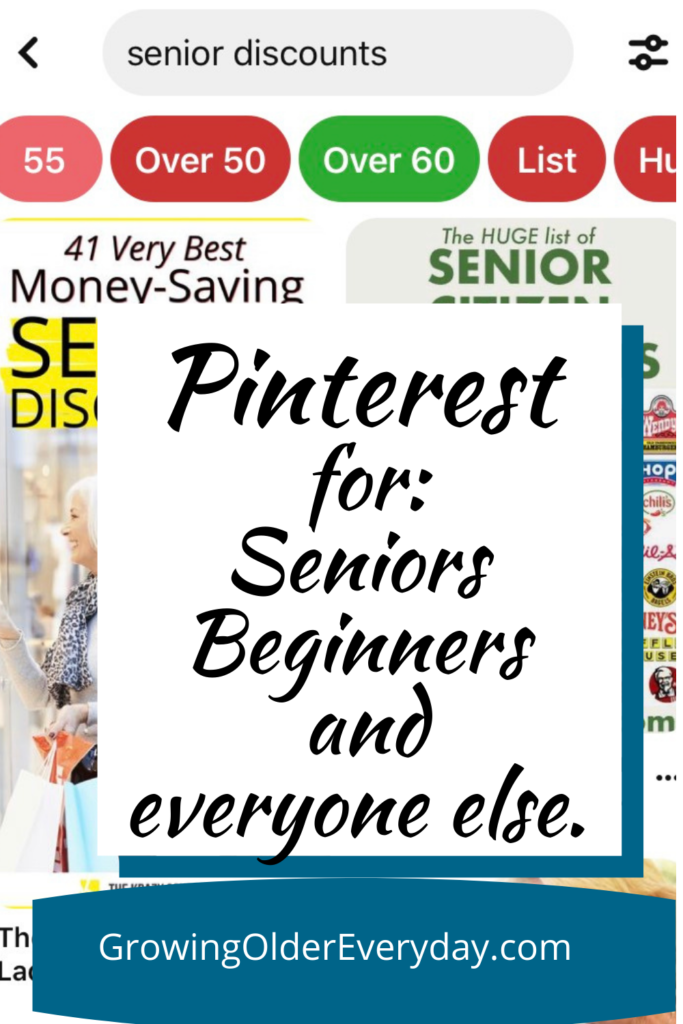
Maybe you are retired and finally, have some free time for projects around the house. Or possibly you are tired of your old cookbooks and would like to find some new recipes. How about finally organizing your craft room or maybe remodeling your 30-year-old kitchen? Looking for ideas for toys for your grandkids? How about landscaping ideas?
There are millions of people using Pinterest. Which means there are even more ideas waiting for you on Pinterest. Pinterest can be your go to place to store ideas for you to use in the future or right now. If you decide after all is said and done that you really don’t want to be storing ideas on Pinterest, it’s easy to close out your account. I caution you not to do that too hastily since you might just realize you can’t live without it. Let’s get you started.
Open an account
Start with searching for www.Pinterest.com. Once you are there, you can choose if you will use your email address and a password or sign in with your Facebook or Twitter account. In setting up a new account to use in this post, Pinterest asked if I wanted to sign up using the email that was linked through that computer. I did, which made set up just a little easier.
If this is for your personal use, you should set up a personal account. One day if you have a business, you can set up a separate business account. Pinterest provides tutorials on how to use Pinterest in case you need more information.
Pinterest will then ask some basic questions, like your name and address. For security, you may want to only complete sections they require, like your first name and user name. Your address and phone number are requested, but not required.
To help set up your account, Pinterest will ask you to pick at least two categories. As an example, you could pick travel and recipes. Then from there, they will ask you to pick five or more topics. This could be grilling, desserts, chicken dishes, Washington DC, and the West Coast. This allows them to give you suggested pins for your future pinning.
Your Cover Page
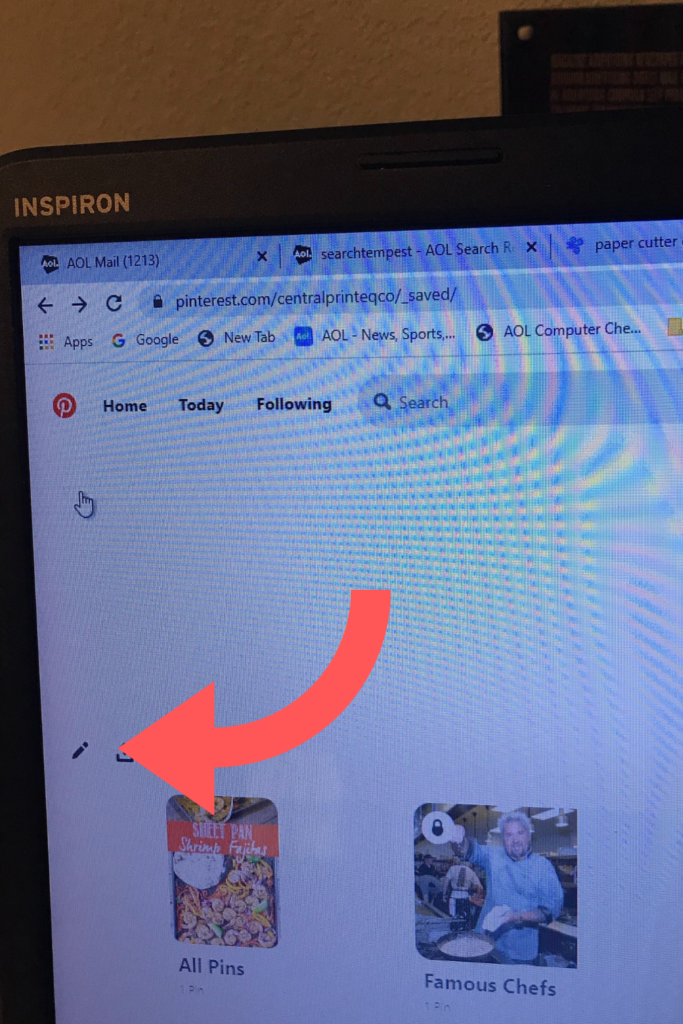
Once your account is open you can add your photo and personal information. Adding your information can be done by clicking on the pencil on the far left. This opens up your cover settings. If you don’t feel comfortable with your picture on Pinterest for security reasons, feel free to add a photo of your pet or some pretty flowers or even a landscape. Or leave it blank.
As far as your personal information is concerned, you do not need to include any of it. It might be a good idea to include something in the profile box. Maybe something like “I’m a grandma that loves to travel.” Or possibly “retired and having a great time.” It’s up to you. You can change any of this information at any time. Personally, I would leave my phone number and address blank, since these will be public if you fill them in.
Let’s Begin
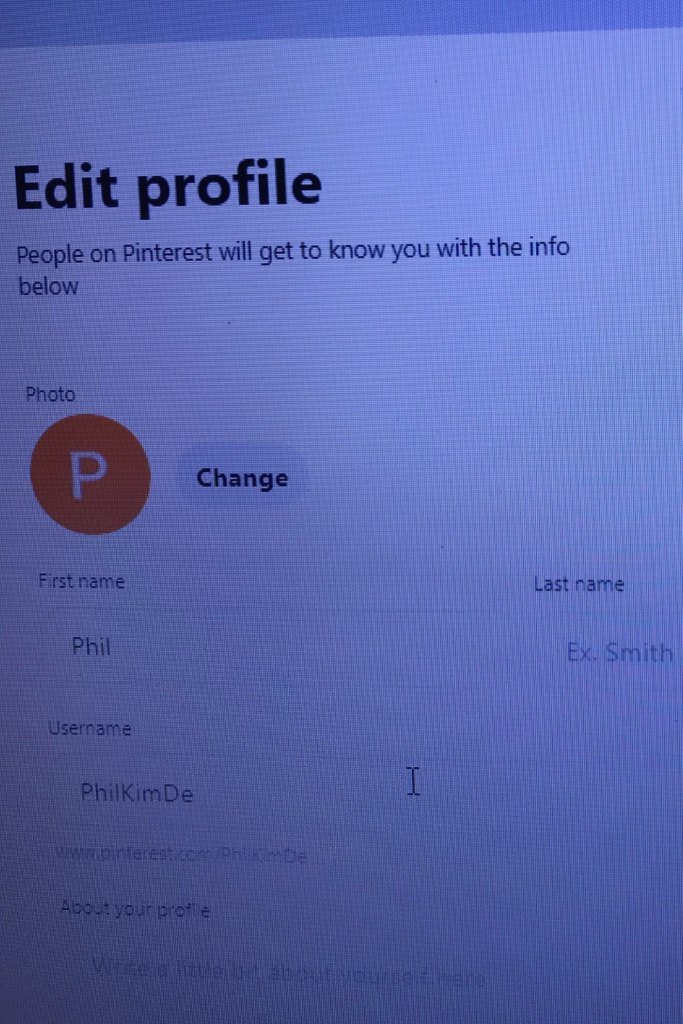
Start by clicking on the circle with your first initial of your name in it. You will notice the pencil on the very left of the page, about half-way down. See the photo in the section above. Click the pencil and it will bring you to the “Edit Profile” page. See the photo on the right. On this page, you can add a picture of your self or of one of your interests by clicking on the “Change” button. The photo you use must be on the computer you are using to set this up. Your name should already be in this profile since you entered it when you opened your account.
Next, you need to add a username. You may have to try several ones to get something they don’t already have on file. You can use your first, middle, and last name or a combination. It should be something that your friends will be able to know that it belongs to you since it will show as your Pinterest address. This will be publically viewed.
Next is the “About your profile” section. This is where you add a sentence or two about you if you desire. Under that is your location. Keep in mind that all of this is optional. Be sure that if you make changes you click on the “Done” button on the upper right to save it. (not shown in my picture.)
Create boards
I mentioned pinning, which might have confused you. Everything on Pinterest is a pin. Someone pinned it there, kind of like pinning something on a bulletin board or putting it in a file folder. The symbol that Pinterest uses looks just like a pushpin. You can pick the pins you like and move a copy into your board. It’s very simple and I’ll show you how. First, you need to have a place to put your pins and that is what is called a board.
Once you finish setting up your account, there will be a screen with your picture or a circle with your first initial. It is in the upper right corner. Click on that and you will see a screen that lets you see that you have an account but nothing in it. See the picture on the left below this paragraph. 0 Followers. 0 Following. The part you want to use next will be the “Boards” which should be a black button. Clicking on the Board button will bring you to the picture on the right, below. You need to add a board name and determine if you want the board to be kept secret. Don’t mark it secret. We will discuss secret boards later.
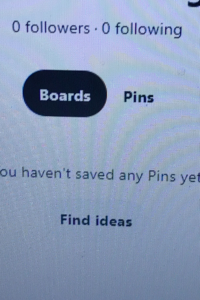
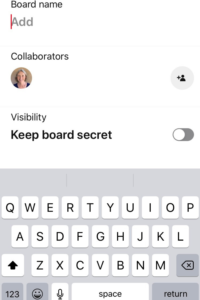
Board Suggestions
Boards are the place you add items you find on Pinterest that interest you. These will be based on your interests, that you pick. Do you knit, crochet, or quilt? Set up an appropriate board. Do you have a garden? Set up a board called “Gardening” or “Garden tips.” Here are a few ideas from my boards: “Bible Verses,” “Recipes,” “Positive Quotes,” “Back Yard Ideas,” “Travel,” “Cleaning,” “Exercises,” and “Retirement.” Are you thinking of remodeling? Set up a board for ideas that will inspire you. Do you have a disease that you would like to learn a little more about? Find pins from others who are suffering from the same disease and set up a board for them. Do you need some financial ideas to set up a budget or pay off debt or plan for your retirement? Go ahead and set up a board for that.
There is a place to put the date on your board. I have never used it, but that doesn’t mean you won’t find it to be helpful.
You will receive ideas for your boards direct from Pinterest. You can also find your own pins by searching with the magnifying glass. See the pictures below.
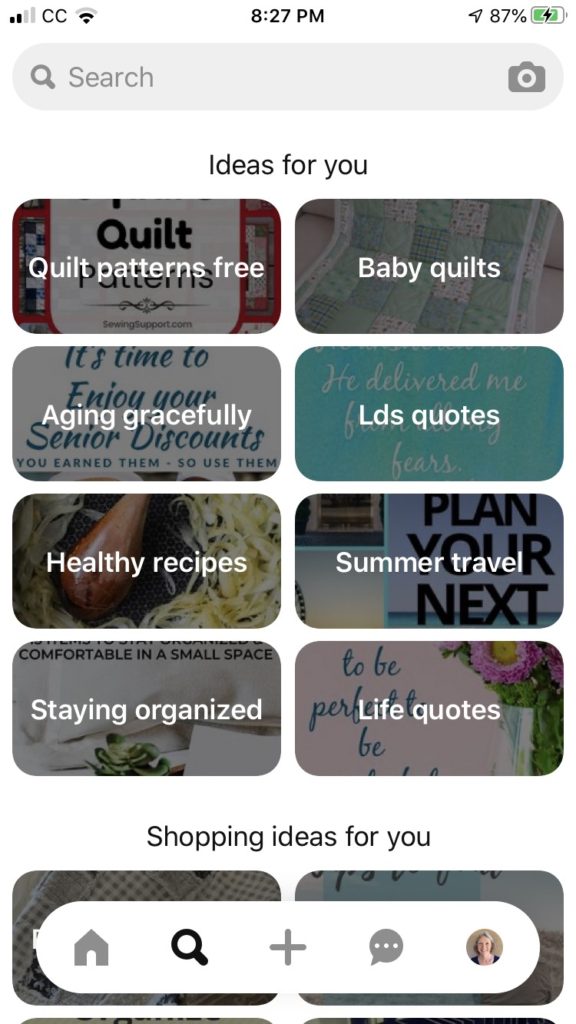
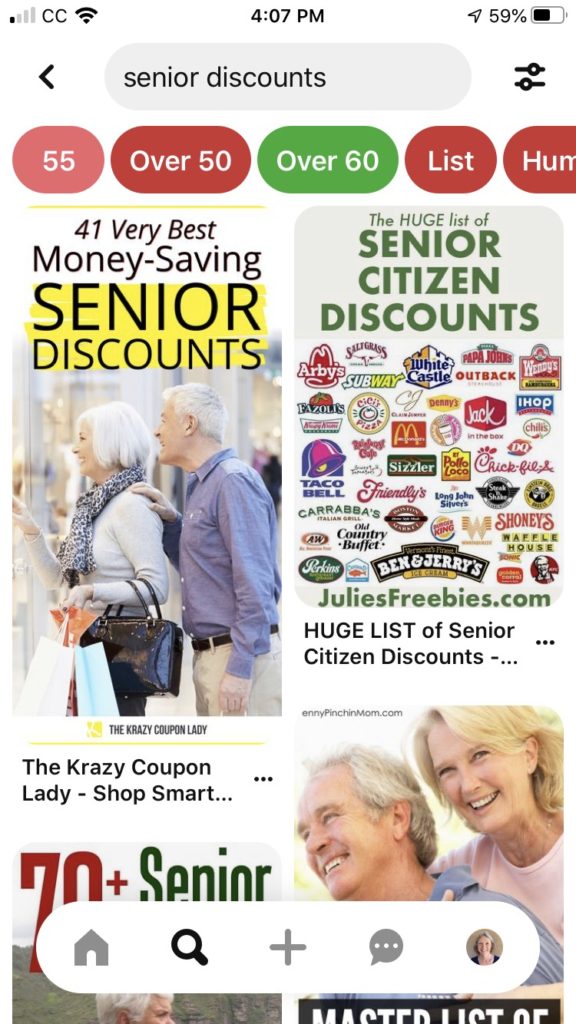
Board Names and Organization
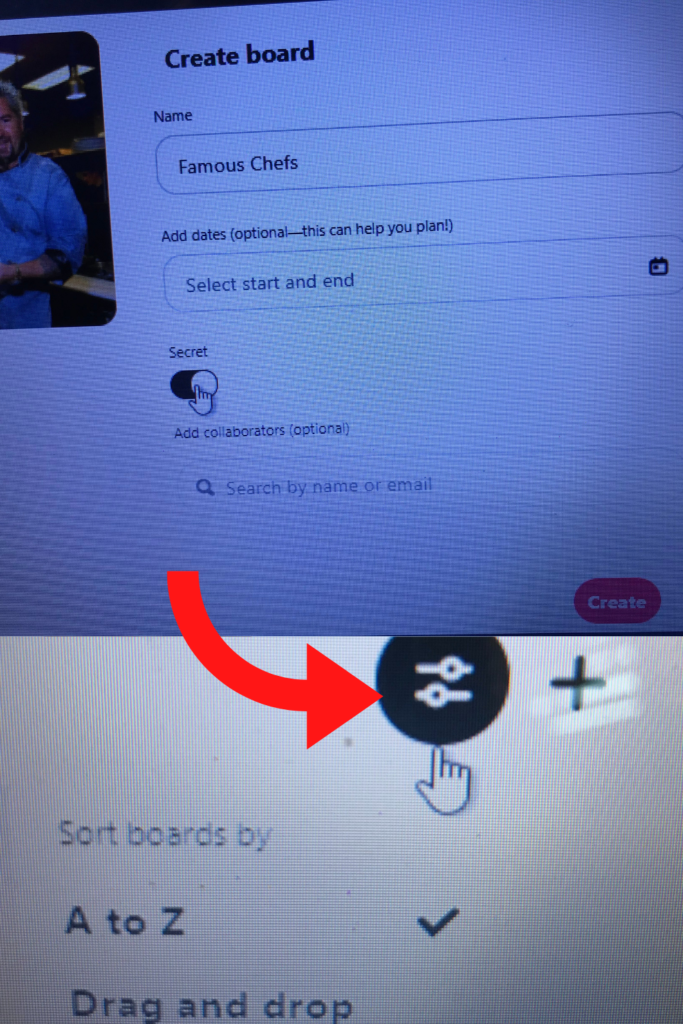
Pinterest does not give you a list to choose from. You can choose anything that you are interested in, like antique cars, Bible studies, or orchids. In the top portion of the picture to the right, I chose Famous Chefs for the board name and picked “secret.” (Secret will be explained below.)
Organizing your boards. You can let them remain in the order you set them up. (Last saved to) Or how about alphabetically? (A to Z) Maybe you would like them in an order that makes sense only to you, for that you would drag and drop the boards to where you would like them. Drag and drop will involve clicking on the board you would like to move and pulling it to where you want it while remaining clicked on the board. See the picture on the right, which can be found on your screen on the cover page, to the right side, click on the two lines with open circles on them, left of the + sign. (see the red arrow on the picture.)
Sections
If you have only a few pins per boards you may leave it at that. If you end up with a board with hundreds of pins, you may wish you had divided it up into Sections. Personally only a few of my boards have sections.
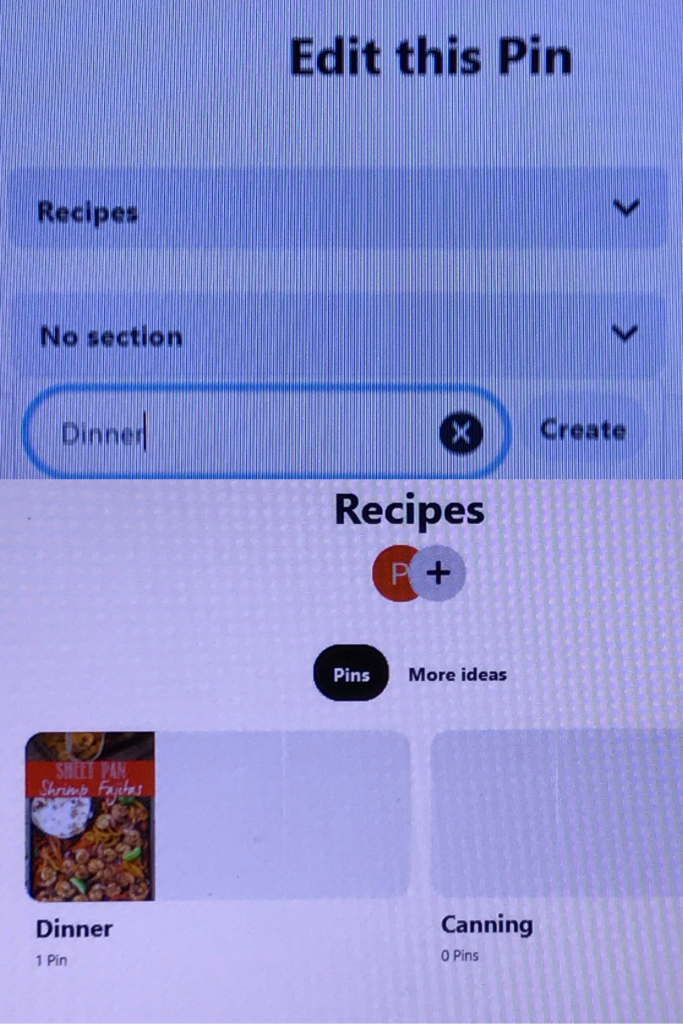
To the left, is a picture of editing a pin from “no section” to the Dinner section. I had set up a few boards and one pin. Afterward, I decided to make sections. I used the pull-down menu on ‘No Section” to pick a section, but since there was none, I created a new one. After you type the name, you click on the Create button to the right of it. Another way to do this would be to click on the + on the right of your “edit profile” page . Then click on “add section” which will bring you to a similar screen. Name your section and click on create.
Here are examples of sections that I use. In my Travel board, I have a section for each state in the United States. I also have sections for National Parks, Amtrak, Route 66, and Misc. Some of the items I have pinned have multiple states in the pin. I could pin them to each state, but I chose to add sections for North East, West, South, South East, etc. In my Recipe board, I have sections for Zucchini, Blueberries, Pies, Desserts, Canning and Freezing, Breakfast, Dinner, etc.
Moving Pins and Secret Boards
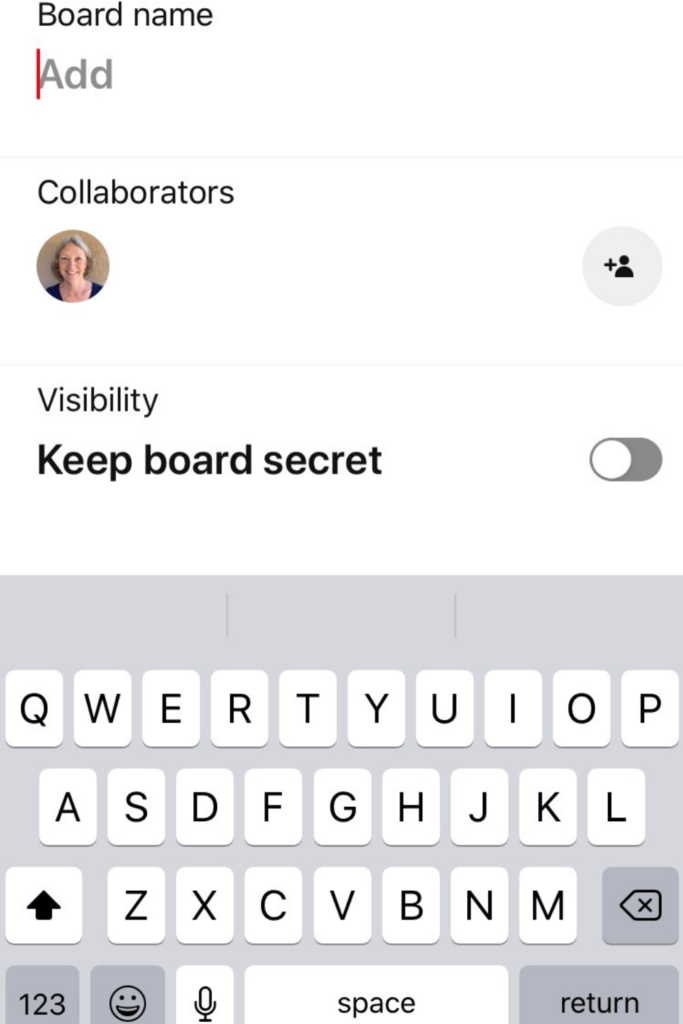
There may come a time that you realize you put a pin in a wrong board or section. How do you fix that? You would follow the instructions above, the same as putting a pin in a section. You can change the board name or section of a pin and at the same time create a new board or section if you do not have an existing place for it.
What if you want all your saved information to be secret? There is an easy way that allows you to see everything you have pinned but doesn’t allow others to see it. Secret boards could be set up for things like “How to Save Your Marriage,” “Depression,” “Addiction,” or something else that you would rather keep private from any friends or family that are also on Pinterest. This would be on the step to create a board. Under visibility, you can mark that board secret. See the picture to the right. If you change your mind go back to the board edits and click on the Secret Board and make it visible again.
Following
If you have several pins that you have saved and you notice that the same person has created them, you might want to follow that person. Then when they post something new, you will be able to get access to it without searching through Pinterest. Sometimes they may have a lot of information that you are not interested in on their Pinterest site. Instead, you can follow only the board that interests you.

How do you do this? On the right is a pin I found by using the magnifying glass on my Pinterest page. I’ve decided to follow her because I like her patterns. To do that you would click the grey follow button on the right, next to her name. To only follow her board of patterns, I would click on her name before the follow button. In the past, this would bring you to a list of her boards. Pinterest has recently made a change, which I hope they reverse. Now you see all the pins and above them will be buttons “created” and “saved.” Pick the saved one and this will show you all the boards she has saved. Find the board you are interested in and click on the board name. From that page, you can click on the “follow” button and only follow that board.
If you don’t want to follow her, you can save the pin by clicking on the red “save” button which will then ask you what board you want to save it to, and which section, if applicable.
Sharing
Sharing information on Pinterest when it’s your personal account is a bit more complicated and I will not be covering it here.
Deleting pins and boards
It doesn’t hurt you to keep a pin that you are no longer interested in. You can also keep a board that no longer applies to you. And if you wish you had never set up your account that can also be deleted. There are however other options to deleting your entire account and I’ll go over them first.
Deleting a board involves going to the cover page where all your boards are listed. If you hover over a board a pencil will appear in the bottom right corner. Click on this and you will be given choices, including to delete the board. On my iPhone, I have three dots at the right of my name. Clicking on them gives you the option to edit, merge, share, or achieve your board. Hovering over a pin will do the same thing.
If you were to discover that you had a board for recipe and another recipes, you can merge them on the edit your board page, merge boards. You will be picking the board you want to get rid of and merging it to the board you want to keep.
“Account Settings” is located on the left in a list of options on the “edit your profile” page. If you are using an iPhone those choices will be listed under account settings, which you access from Settings, which you access from the very top by clicking on what looks to me like a bolt. In account settings, you can change your personal account into a business account. It might be better to set up a separate account. You also have the option to “deactivate” or “close” your account. See the next section for details.
Hiding or deleting your account
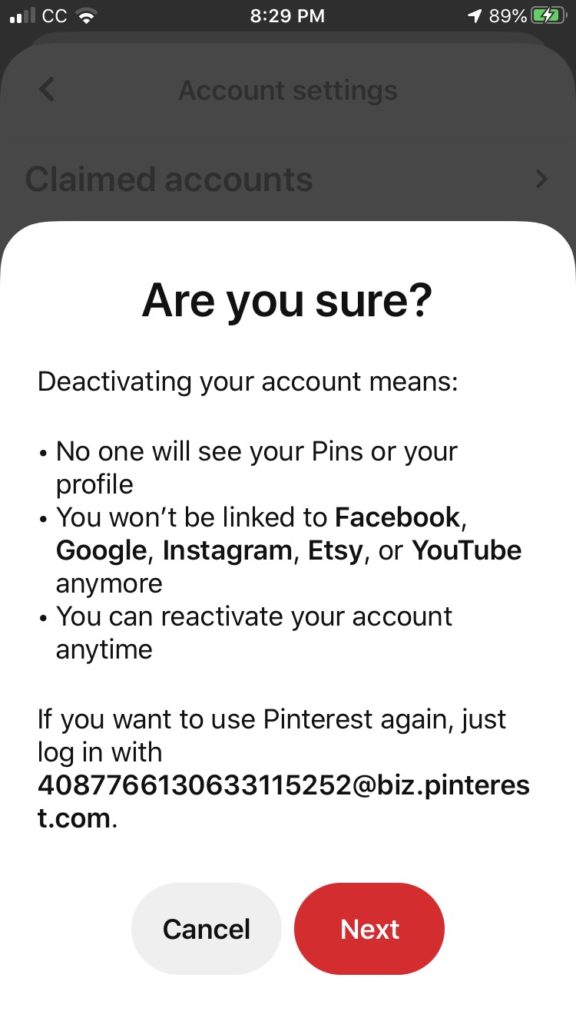
The next decision you can make on the profile page is to hide your pins and profile. This will not delete everything but will allow you to remove everything temporarily. You will be deactivating your account. If you do this, you will get the message to the right of this paragraph, to confirm that you are choosing to deactivate. You can cancel it or hit next. If you choose “next,” Pinterest will take you to a list of reasons why you want to do this. Click one and continue. If you want to undo this, months or years later, you can go to Pinterest and log in and it will let you reactivate.
And your final choice would be to delete the account and your data. If you choose to delete your account, you will receive a similar message as you receive for deactivating your account. You will be asked to pick a reason why. Once you have deleted your account there is no turning back. So I would suggest deactivating your account, instead.
Questions?
Let me know, in the comment section below, if you have a question about something I’ve explained here. And definitely comment below if you are loving your new Pinterest account. Loving Pinterest is the end result I am hoping for you. Keep in mind that Pinterest can be addictive and before you know it you will have dozens of boards and hundreds of pins saved. Happy pinning!